How To Encrypt Email in Outlook
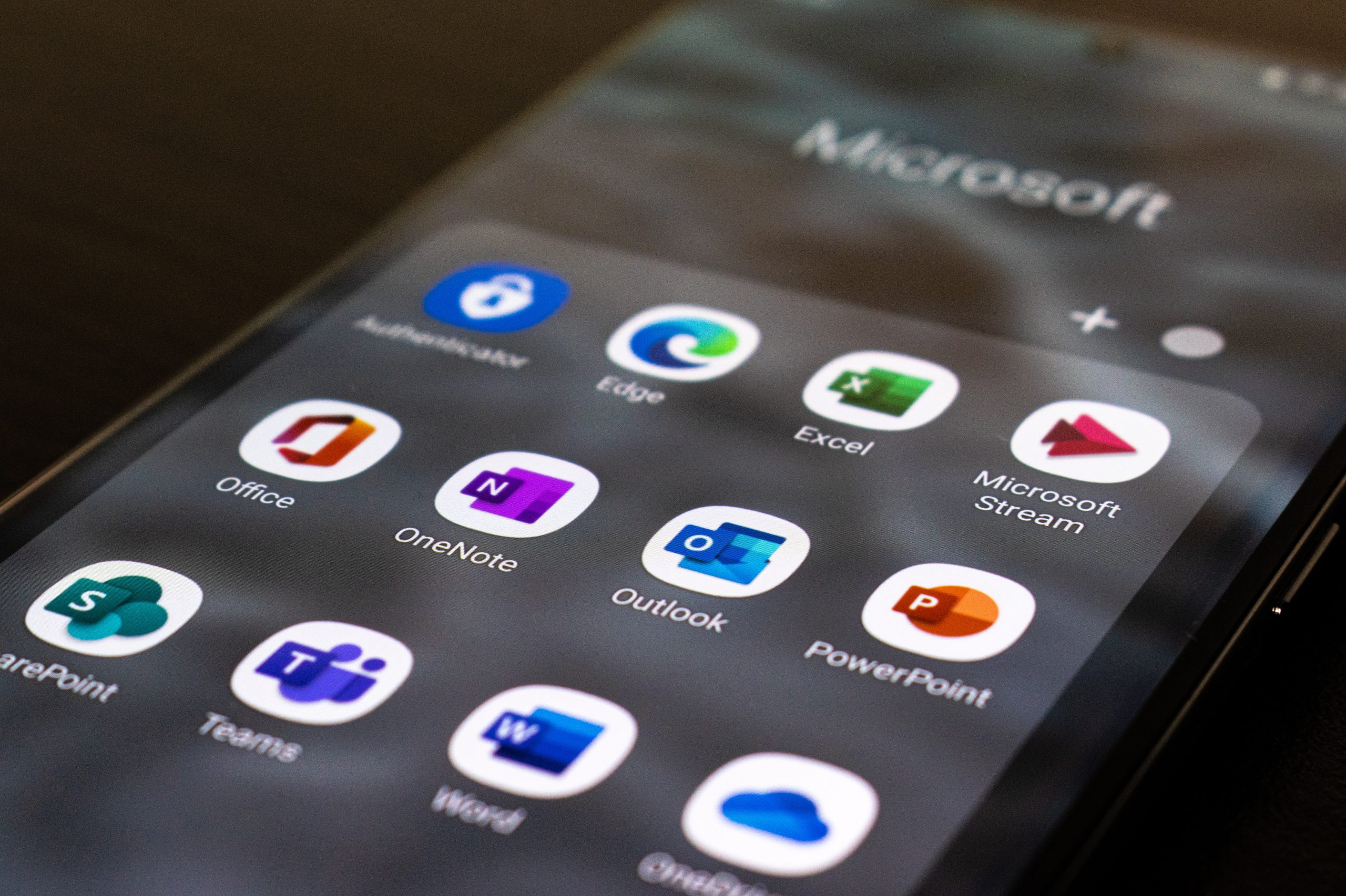
In the age of Big Data and Artificial Intelligence, privacy is everything. If you are secure from cyber-attacks, you are blessed because there are programs that are reading your emails, looking for key information to exploit, so we bring a guide that tells you how to encrypt email on Outlook.
Why Outlook? Because it is the most sophisticated email system, corporates use. Microsoft Outlook is the best way to access emails sent and received via Microsoft Exchange Server. Outlook has its standalone mode but is also part of Microsoft’s Office suite.
Customers who do not require all of the full app’s features can save money using the lite version instead of a Microsoft 365 subscription.
In this advanced era, we have smart hackers that run a program once, and it keeps working till it finds its prey. Protection from such programs is imminent.
When we compose an email, we need security, and Microsoft Outlook provides an excellent encryption feature to secure your email. It helps corporate email and also protects your private emails.
Setting Up Outlook for Email Encryption

Setting up Outlook for email encryption is easy, and it is necessary to encrypt your email, regardless of the ethnicity of the email. You must follow the steps below to set up Outlook for email encryption for corporate email or personal.
Enabling the Outlook Encryption Add-In
Enabling the Outlook Encryption Add-In indicates that an encryption tool has been installed and activated within the Outlook email client. Users can use this tool to encrypt their email messages so that only the intended recipients can read them.
Encryption is critical because it prevents unauthorized individuals from intercepting and viewing sensitive data. It is especially important for those who work in industries that handle sensitive information, such as healthcare and finance. On the other hand, individuals who want to protect their privacy may find it advantageous.
Outlook users should consider enabling the Encryption Add-In if they want to protect the privacy of their email communications. Nonetheless, it could be a legal requirement for certain industries and organizations. As a result, it is critical to check with your organization or industry to see if specific regulations apply.
Configuring Outlook to Use S/MIME Encryption
To set up Outlook to use S/MIME encryption, the email client must be configured to encrypt and decrypt messages. It encrypts email messages from beginning to end, ensuring that only the intended recipients can read the message’s contents. It is especially important for those who work in industries that handle sensitive information, such as healthcare and finance.
Notably, to configure Outlook to use S/MIME encryption, a valid S/MIME certificate must be obtained from a certificate authority (CA). Either Outlook or the Windows certificate store must be used to import the certificate.
Outlook users who want to protect their email communications’ privacy and security should generally consider configuring Outlook to use S/MIME encryption. However, as previously stated, it may be a regulatory requirement for certain industries or organizations. As a result, it is critical to check with your organization or industry to see if specific regulations apply.
Importing and Setting up Digital Certificates for Email Encryption
Importing and configuring digital certificates is required for S/MIME (Secure/Multipurpose Internet Mail Extensions) email encryption. Digital certificates identify individuals and organizations while also encrypting and decrypting email.
It uses a public and private key to encrypt and decrypt messages. A certificate from a certificate authority can be imported into Outlook (CA). After importing the certificate, configure the email client to use S/MIME encryption, which provides end-to-end encryption and digital signatures to verify the sender and ensure the message is not tampered with.
Import and configure digital certificates to secure email communications. It’s critical for healthcare and finance workers and anyone who wants to keep their communications secure. Users of Outlook who want to encrypt their emails should import and configure digital certificates.
Some industries or organizations, as previously stated, require it. As a result, check with your company or industry to see if any regulations exist.
Encrypting Emails in Outlook

Encryption will secure your email from getting into the wrong hands/address. Even if the hacker gets your email, he won’t be able to decrypt the file because he won’t have the key.
Any recipient without the corresponding private key, however, sees indecipherable text. You can follow the steps below to encrypt emails in Outlook.
How to Encrypt a Single Email in Outlook
- Create a new email in Outlook.
- In the “New Email” window, click “Options” before sending.
- Click “Encrypt” in “Permissions.”
- Encrypting the message will prompt a message. Click “Yes” to proceed.
- Outlook encrypts emails with the recipient’s public key if they have a digital certificate. You will be prompted to send the message unencrypted or request a certificate if the recipient does not have a digital certificate.
- The recipient must decrypt the email with their private key.
- After encryption, you can add details and send the email.
- If the recipient doesn’t have a digital certificate, you must send the email unencrypted or ask them to get one.
How to Encrypt Multiple Emails in Outlook
- In Outlook, choose which emails to encrypt. Multiple emails can be selected by clicking and dragging or holding down the “Ctrl” key while clicking.
- By right-clicking, you can encrypt the selected emails.
- Encrypting messages will cause a message to be displayed. To proceed, press the “Yes” button.
- Outlook will encrypt emails using digital certificates. If recipients do not have digital certificates, you will be asked whether to send unencrypted messages or request digital certificates.
- Decrypting emails necessitates the use of private keys.
- As usual, send encrypted messages.
- If recipients do not have digital certificates, you must send emails unencrypted or request that they obtain them.
How to Encrypt an Entire Email Thread in Outlook
- Find the email thread to encrypt in Outlook.
- Select all emails in the thread by clicking and dragging or holding “Ctrl” while clicking.
- Encrypt the selected emails by right-clicking.
- Encrypting messages will prompt a message. Click “Yes” to proceed.
- Outlook will use digital certificates to encrypt emails. If recipients don’t have digital certificates, you’ll be prompted to send unencrypted messages or request digital certificates.
- Decrypting emails requires private keys.
- Send encrypted messages as usual.
- If recipients don’t have digital certificates, you must send emails unencrypted or ask them to get them.
Reading Encrypted Emails in Outlook
Email clients and services may not always be able to decrypt and read encrypted messages automatically. To read the message, you will need a one-time access code if you have an email account with Yahoo or another Internet service provider. To decrypt encrypted emails in Microsoft Outlook, follow these steps:
- Locate the encrypted email you want to read in Outlook.
- Double-click the email to open it.
- If the email were encrypted with your digital certificate, Outlook would decrypt it automatically using your private key so you can read it.
- Outlook would prompt you for the password if the email were encrypted with the recipient’s digital certificate. After entering the password, press the “OK” button. You can read the email after decrypting it.
- If Outlook does not recognize the digital certificate, you will be prompted to import it. Reopen the email after importing the certificate.
Troubleshooting common issues when reading encrypted emails in Outlook:
- Check that you have the correct password or private key if you cannot decrypt an email.
- If you are asked to import a certificate but are unsure how to contact the sender for help.
- If you can’t decrypt the email, it’s possible that it wasn’t encrypted with a compatible encryption method.
- If you receive an error message, make sure the digital certificate has not expired or been revoked.
- If the email client does not recognize the digital certificate, see if it has been imported to the Windows certificate store or the email client.
Advanced Features

Customers can better manage who receives encrypted emails and how, allowing them to better comply with regulations, thanks to Microsoft Purview Advanced Message Encryption.
The access logs of the encrypted message portal allow you to track when and to whom sensitive emails are sent outside the organization.
Once policies have been established, they can be paired with custom-branded email templates. An expiration date can be added to give administrators more control over emails that meet the policy’s criteria.
Encrypted messages can be tracked and revoked using custom branding. OME Messages sent through this portal can only be revoked or assigned a time limit.
Here are some ways that’ll help you configure advanced settings.
How to Configure Outlook to Automatically Encrypt All Outgoing Emails
- Open Outlook and click “File” in the window’s top-left corner.
- Click on “Options” in the menu that appears.
- In the Outlook Options window, click “Trust Center” in the left-hand menu.
- Click on the “Trust Center Settings” button.
- Click “Email Security” in the left-hand menu in the Trust Center window.
- Under “Encrypted email,” select the option to “Encrypt contents and attachments for outgoing messages.”
- Click “OK” to close the Trust Center window.
- Click “OK” again to close the Outlook Options window.
How to Encrypt Email Attachments in Outlook
- Open Outlook and compose a new email message.
- Click on the “File” tab in the window’s top-left corner.
- Click on “Properties” in the menu that appears.
- In the Properties window, click on the “Security” tab.
- Check the box next to “Encrypt contents and attachments for this message.”
- Click on “OK” to close the Properties window.
- Attach the desired files to the email as you normally would.
- Click on the “Send” button to send the email with the encrypted attachments.
How to Set Up and Use Digital Signatures in Outlook
- Open Outlook and click “File” in the window’s top-left corner.
- Click on “Options” in the menu that appears.
- In the Outlook Options window, click “Trust Center” in the left-hand menu.
- Click on the “Trust Center Settings” button.
- Click “Email Security” in the left-hand menu in the Trust Center window.
- Under “Digital IDs,” click on “Get a Digital ID.”
- Follow the instructions to acquire a Digital ID from a trusted certificate authority (CA).
- Once you have acquired a Digital ID, return to the Trust Center, and click “Add ID.”
- Select the Digital ID you just acquired and click “OK.”
- Select the Digital ID you just added from the list of available IDs and click “OK.”
- In the Outlook Options window, click “Mail” in the left-hand menu.
- Scroll down to “Digital Signatures” and check the box next to “Add digital signature to outgoing messages.”
- Click “OK” to close the Outlook Options window.
Digital signatures allow others to verify that an email was sent by you and has not been tampered with, thereby increasing the security and trust of email communication.
Better IT Security with Computronix
Optimizing Outlook for email security is the first thing you can do to secure your personal information because you are using critical data at work, and many risks are involved.
Outlook also has automated settings that can encrypt all your emails when you send them and also scan an email before you read it.
Securing your email is one thing, but what will you do when the hacker comes through an unidentified program that you click on the internet? Or if someone is after your digital ID?
You need Computronix, the best security service provider for your official and personal needs.
Computronix has a team of professionals who charter up countermeasures to every cyberattack, so their customers stay safe and private.
Computronix offers free consultancy, and their services are not limited to security but undertake all computing-related services from programs to hardware and everything.
Contact us now to keep your information secure.
Call: 1(203) 921-2665
Email: Contact@Computronixusa.com










